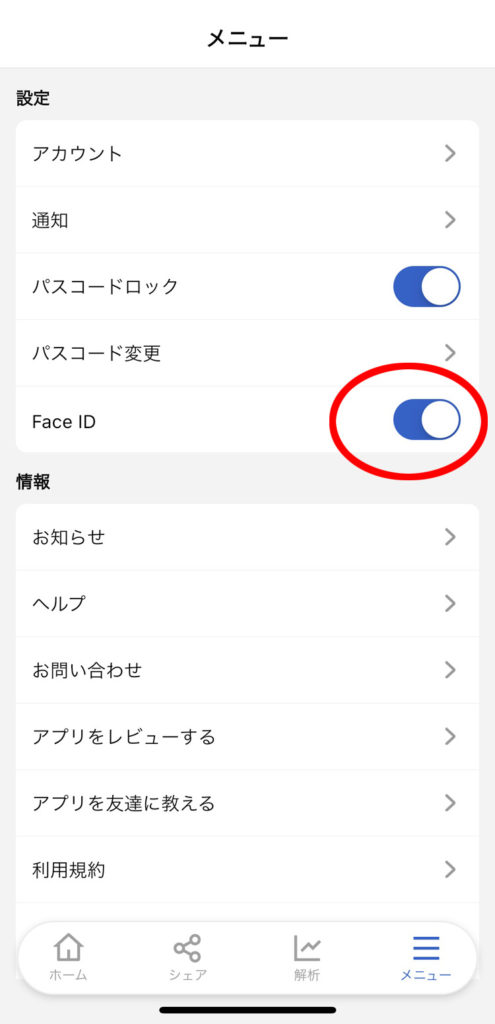Face ID(顔認証)・Touch ID(指紋認証)・パスコードの設定【iPhone編】
Face ID(顔認証)、Touch ID(指紋認証)、パスコードを設定すると、Onelinkを立ち上げる際にロックをかけることができます。各々の設定をご紹介します。
パスコードの設定方法【iPhone編】
ホーム画面の右下「メニュー」をタップ。
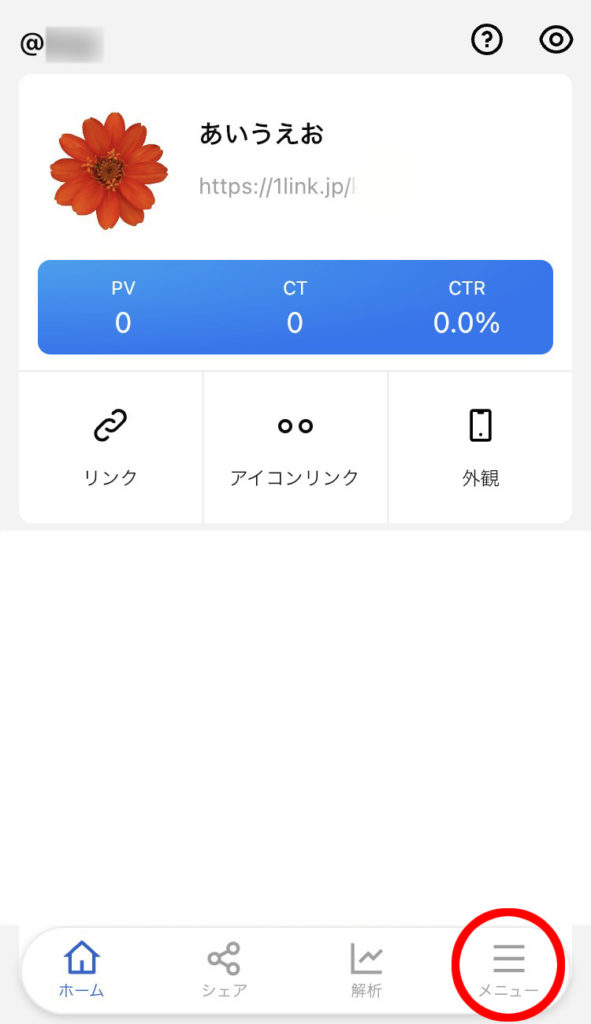
「パスコードロック」ボタンがオフ(灰色表示)の時にボタンをタップ。
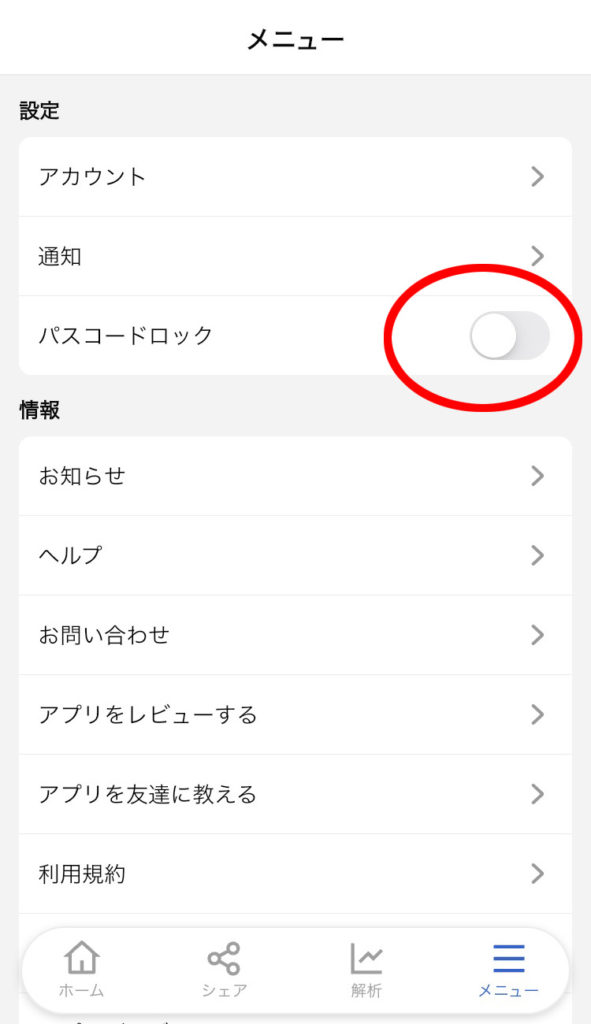
4桁のパスコード数字を入力。
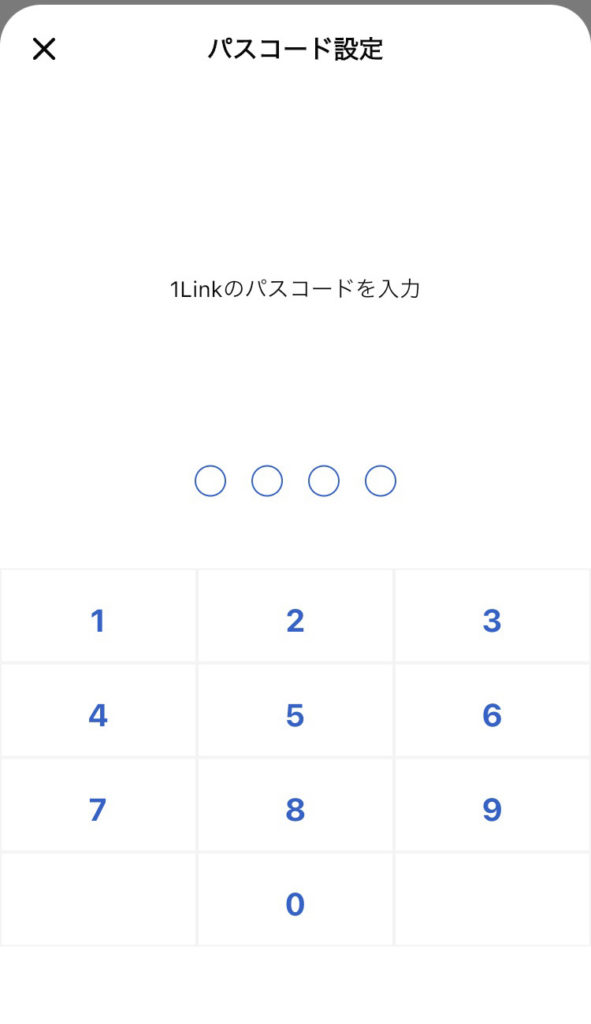
再入力画面です。先ほど入力した4桁のパスコード数字を再入力。
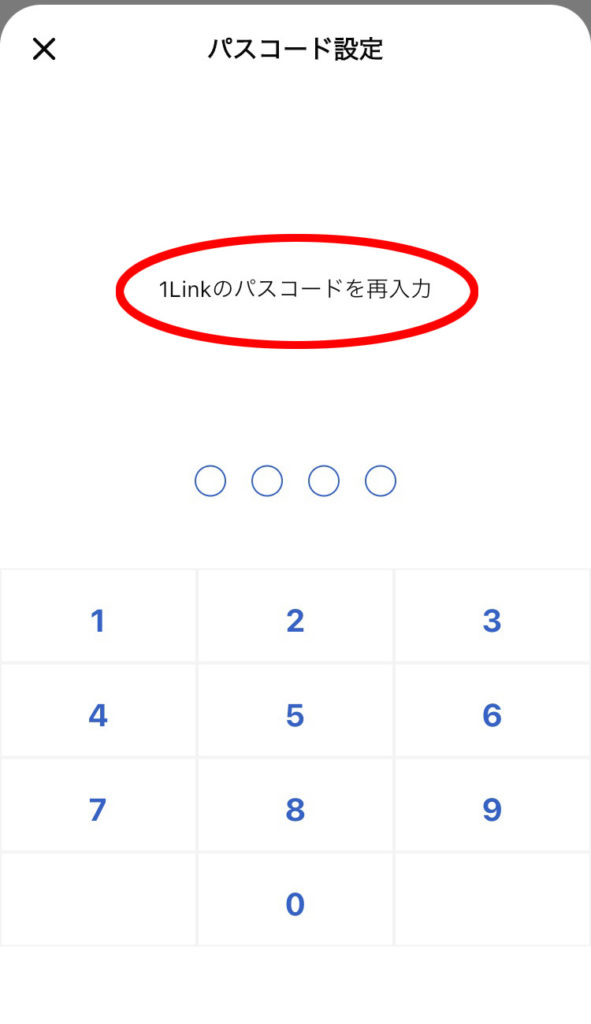
スイッチ位置が「右(青色表示)」だとオン。「左(灰色表示)」だとオフです。画面ではパスコードがオンに設定されているので、アプリを立ち上げる際にパスコード入力が必要となります。
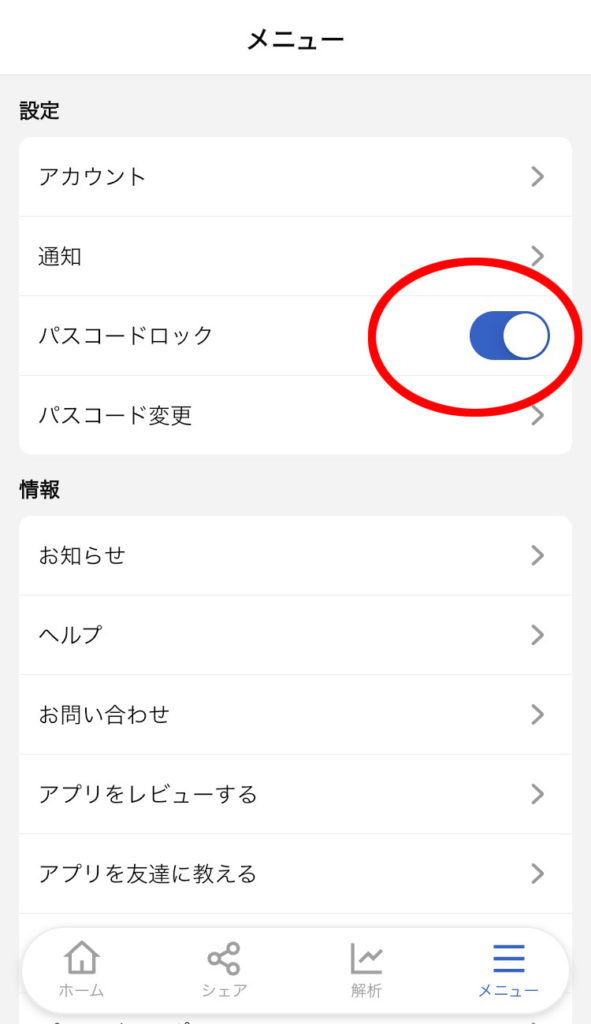
Touch ID(指紋認証)の設定方法【iPhone編】
ホーム画面の右下「メニュー」をタップ。
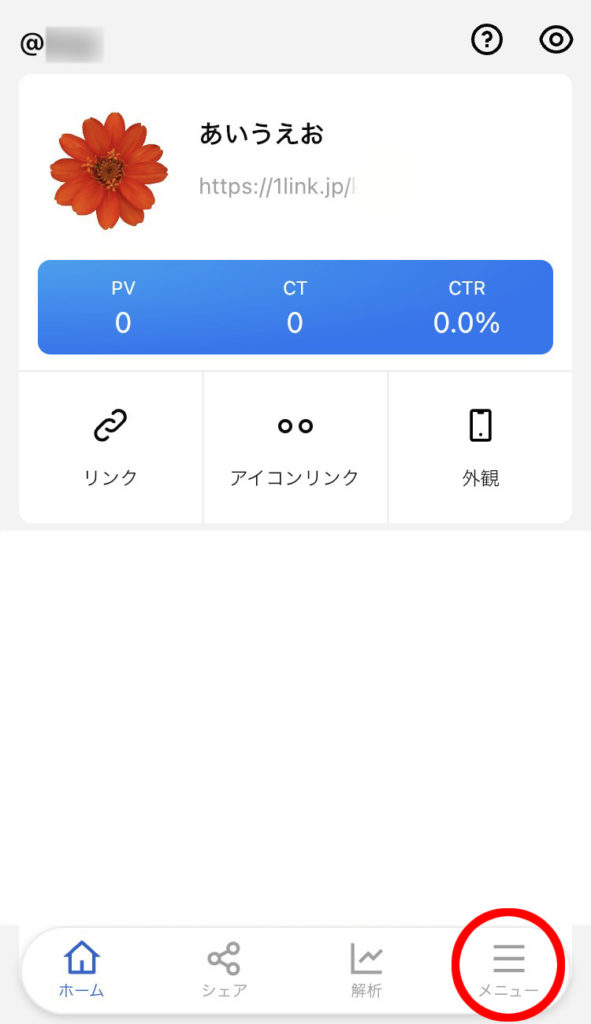
「Touch ID」ボタンがオフ(灰色表示)の時にボタンをタップ。※Touch IDの項目が無い場合は、端末のTouch IDの設定をオンにしてください。
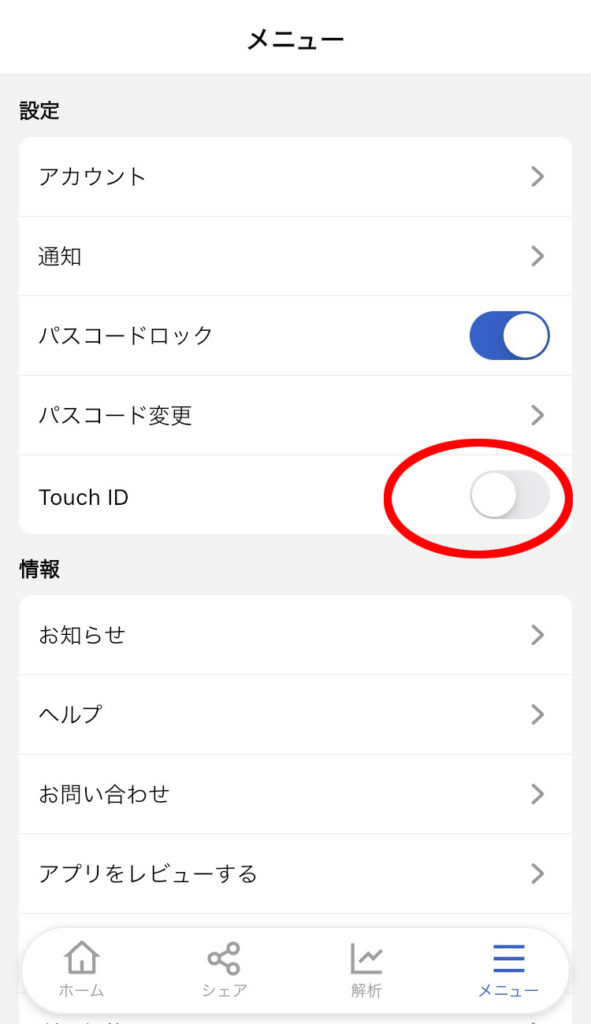
スイッチ位置が「右(青色表示)」だとオン。「左(灰色表示)」だとオフです。画面ではTouch IDがオンに設定されているので、アプリをTouch IDで立ち上げることができます。
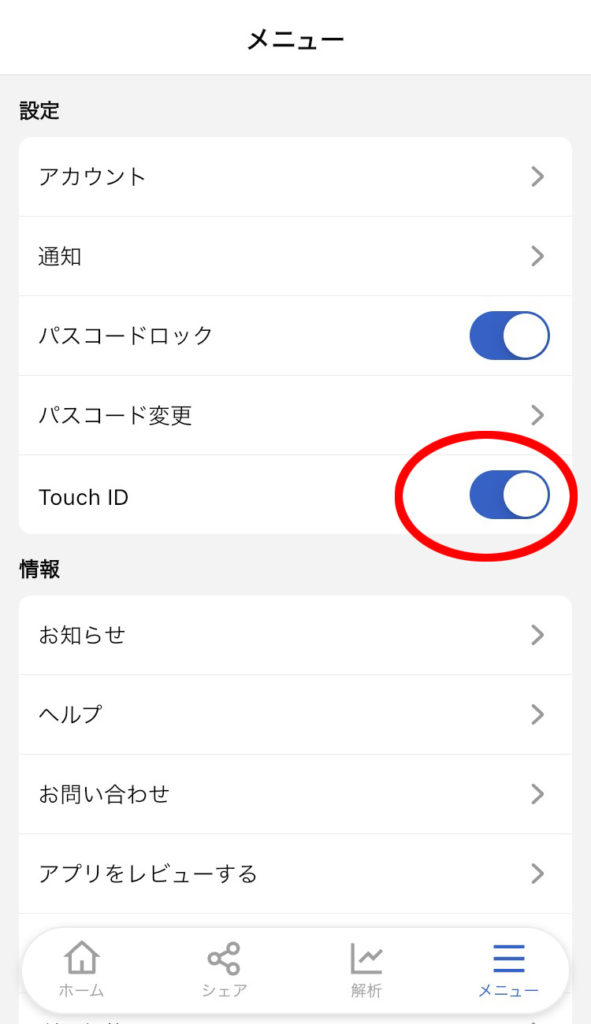
Face ID(顔認証)の設定方法【iPhone編】
ホーム画面の右下「メニュー」をタップ。
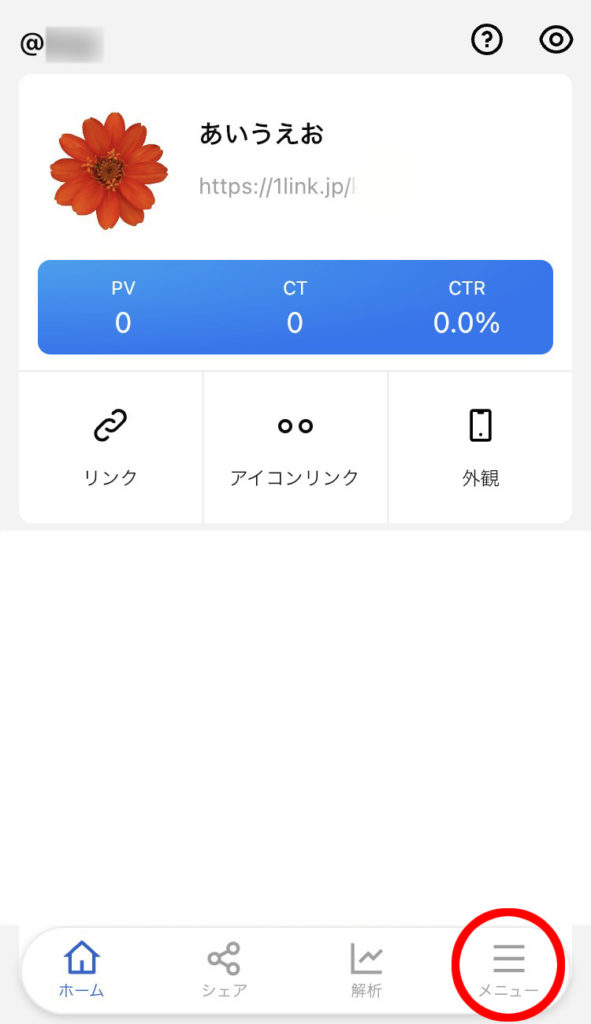
「Face ID」ボタンがオフ(灰色表示)の時にボタンをタップ。※Face IDの項目が無い場合は、端末のFace IDの設定をオンにしてください。
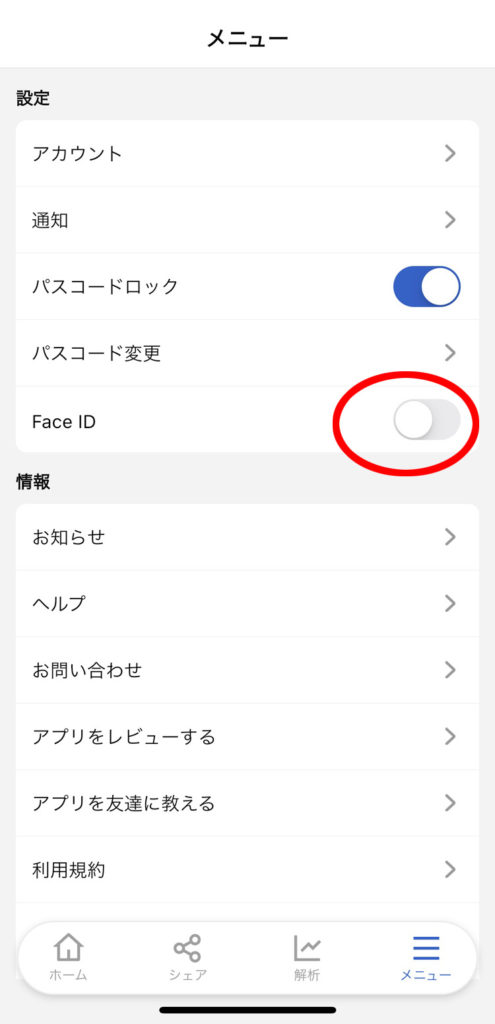
スイッチ位置が「右(青色表示)」だとオン。「左(灰色表示)」だとオフです。画面ではFace IDがオンに設定されているので、アプリをFace IDで立ち上げることができます。